
初心者でも簡単にできる画像加工アプリ「canva」。
私はほぼ、このcanvaを使って画像作成し在宅ワークで生計を立てています。
canvaは初心者でも扱いやすく、写真などの無料写真や素材がたくさんあるので、わざわざ無料素材サイトから引っ張って来なくても簡単に画像が作れるんです。
そのcanvaを使う私が、「なんだかんだでこのテクニックさえ使えれば在宅ワークやチラシ作りができるな」と思うコンテンツ15個を紹介します。
今回はVol.7「グリッドでカッコ良く!」するテクニックをご紹介!
こんな方におすすめ
- オシャレな画像を作ってみたい!
- 在宅ワーク・ノマドーワーカーに憧れる
- インスタやTwitterなどSNS用の投稿写真をおしゃれにしたい
- 自分のお店のチラシなどの販促物POPを作りたい
- Blog用の差し込み画像を作りたい
※初心者用のコンテンツです。
canvaの素材だけでおしゃれにできる!グリッド加工

プロっぽくて洗練されたデザインのポイントは、かっこいい写真やオシャレなフォントだけではありません。
「雰囲気に合わせた装飾を加える」
これがポイントです。
例えば、これだけでも十分オシャレな写真ですが、canvaにある素材「線」を使って、もっとカッコよくておしゃれな画像にしてみましょう!

いかがでしょうか?
グリッドに加工してみました。
グリッドとは「格子状」という意味です。
9枚の写真を組み合わせて1枚の写真にしたように見えますよね。
でも実は1枚の写真の上に線を4本置いただけ!
難しいことは何もしていません。
背景と同じ色の線を写真の上に配置するだけなんです。
canvaでここまでできる!簡単「グリッド画像」応用デザイン
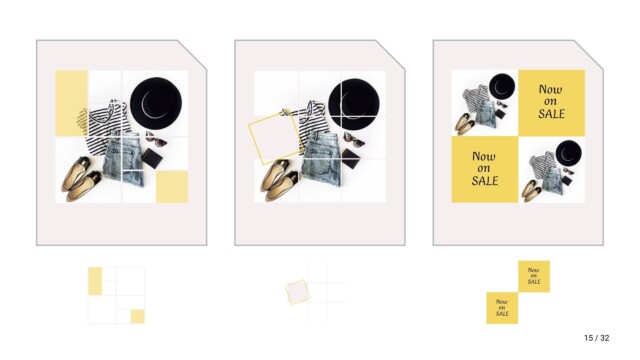
その他にも、こんなにおしゃれな画像が作れます!
背景と同じ色の線を格子状に配置して、アクセントに四角いパーツを置いただけでおしゃれになります。
線の太さを変えたり、同じ写真を対角に配置するだけで、グリッドバリエーションが増やせます。
canvaの簡単にできる「グリッド」具体的なやり方

そしてサイドバーにある「素材」をクリックし、「線と図形」の線を選びます。
その線を背景の色に変えます。
線の太さも変えれるので、お好みで調整してください。
同じく「線と図形」の四角を選んでアクセントになる色を選び、グリッドのサイズに合わせて調整して、透明度を変えました。
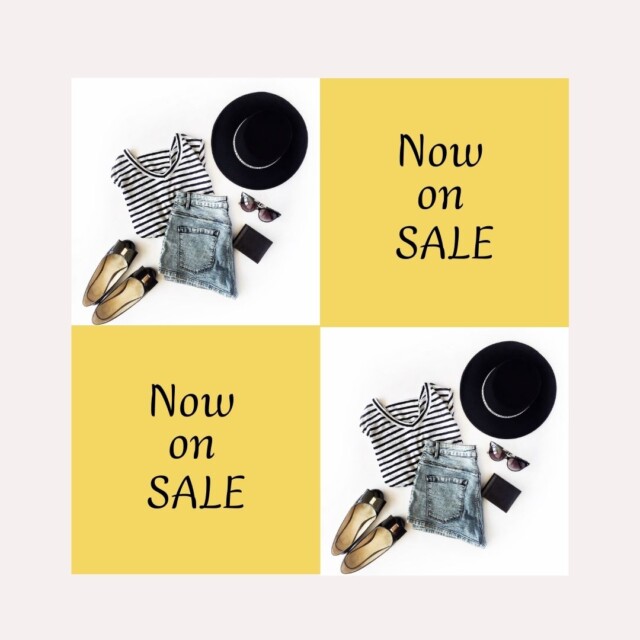
この画像は、写真を複製して対角に配置。
「線と図形」の四角を選んで写真と同じ大きさにし、これもアクセントカラーにして対角に配置します。
お好みの文字を入れたら完成です。
具体的なやり方はnoteにて公開中です!
15個のテクニックを使った60種類の画像デザイン集もあります!
デザインに困った時の参考に、きっと役に立つと思いますよ。
【画像加工】アプリcanvaで写真をグリッド画像にするやり方!まとめ

canvaにはいろんな「素材」がたくさんあります。
でも至ってシンプルに「線と図形」の素材だけでおしゃれな画像に変えれるんです!
いろいろと素材を探さなくても、線だけでおしゃれ度が上がりますよ!
