
初心者でも簡単にできる画像加工アプリ「canva」。
私はほぼ、このcanvaを使って画像作成し在宅ワークで生計を立てています。
canvaは初心者でも扱いやすく、写真などの無料写真や素材がたくさんあるので、わざわざ無料素材サイトから引っ張って来なくても簡単に画像が作れるんです。
そのcanvaを使う私が、「なんだかんだでこのテクニックさえ使えれば在宅ワークやチラシ作りができるな」と思うコンテンツ15個を紹介します。
今回はVol.6「背景を変える」テクニックをご紹介!
こんな方におすすめ
- オシャレな画像を作ってみたい!
- 在宅ワーク・ノマドーワーカーに憧れる
- インスタやTwitterなどSNS用の投稿写真をおしゃれにしたい
- 自分のお店のチラシなどの販促物POPを作りたい
- Blog用の差し込み画像を作りたい
※初心者用のコンテンツです。
canvaの便利機能「画像リムーバ」でおしゃれにできる!

プロっぽくて洗練されたデザインのポイントは、かっこいい写真やオシャレなフォントだけではありません。
「雰囲気に合わせた装飾を加える」
これがポイントです。
例えば、これだけでも十分オシャレな写真ですが、canvaにある「背景リムーバ」機能を使って、もっと雰囲気のあるおしゃれな画像にしてみましょう!

いかがでしょう?
シンプルな写真がちょっとおしゃれに見えませんか?
でもやってることは簡単!
背景を変えただけ!
canva有料版でしかできませんが、簡単に背景を切り抜いて、場所を表現できる簡単なテクニックです。
canvaでここまでできる!「背景リムーバ」でできる応用デザイン
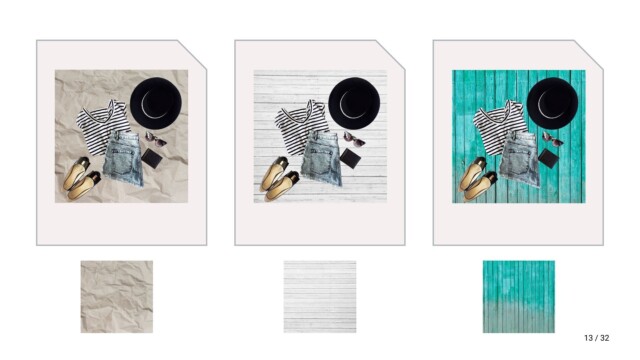
その他にも、こんなにおしゃれな画像が作れます!
「背景リムーバ」をクリックすると一発で背景が透明になります。
その後ろにお好みの画像を置いてあげるだけで完成です!
いろんな背景を貼り付けるだけで、シンプルな写真のバリエーションが増やせます。
canvaの「背景リムーバ」具体的なやり方

まず、背景を消したい画像をクリック。
上部バーにある「画像を編集」をクリックして『背景リムーバ』を選択しましょう。
一発で綺麗に切り取ってくれます。
素材から背景に合いそうな画像をクリックして、大きさを調整します。
右クリックで「背面へ移動」か「画像を背景として設定」を選ぶと、元の洋服の画像が表にきます。

こちらは、同じように背景を切り取って、素材の検索欄に「ウッド」と入力し、出てきた写真を貼り付けました。
シンプルな写真の背景を変えるだけで、そこにいる場所を変えることができるんです。
具体的なやり方はnoteにて公開中です!
15個のテクニックを使った60種類の画像デザイン集もあります!
デザインに困った時の参考に、きっと役に立つと思いますよ。
【画像加工】アプリcanvaで背景を一瞬で変えるやり方!まとめ

canvaにはいろんな「写真」素材がたくさんあります。
有料版では「背景リムーバ」の機能や、使える写真や素材がかなり多くなります。
画像を良く作る方は有料版がおすすめです。
作業効率が格段に上がりますよ!
